Manipulation des tableaux
| Site: | Plateforme pédagogique de l'Université Sétif2 |
| Cours: | Informatique et étude quantitative |
| Livre: | Manipulation des tableaux |
| Imprimé par: | Visiteur anonyme |
| Date: | mercredi 22 octobre 2025, 14:27 |
1. Introduction
Les tableaux sont très utilisés dans Word pour présenter des données de manière synthétique et facilement compréhensible.
Un tableau est composé de lignes et de colonnes. La zone rectangulaire située à l'intersection d'une ligne et d'une colonne est appelée cellule.
2. Création d'un tableau
Pour créer un tableau dans Word, il faut:
- Positionner le pointeur à l’endroit où vous souhaitez insérer le tableau.
- Sous l’onglet Insertion, dans le groupe Tableaux, cliquez sur le bouton Tableau

- Une fenêtre apparaît. Elle vous aide à créer le tableau souhaité. Cliquer ensuite sur Insérer un tableau
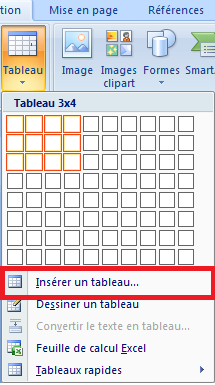
La fenêtre qui apparaît vous permet d’indiquer nombre de cases nécessaires en lignes et en colonnes, la largeur des colonnes et ainsi le format de l’ajustement. Il ne faut pas s’inquiéter, vous pourrez modifier votre tableau à n’importe quel moment.

- Cliquez sur Ok valider votre choix. Le tableau s'insère automatiquement.
|
A explorer sur le Net Le guide de création et d'insertion d'un tableau |
2.1. Guide pratique de création
3. Suppression d'un tableau
Suppression du tableau
Pour supprimer un tableau, il suffit de:
- Cliquer dans le tableau pour que la poignée de déplacement du tableau s’affiche à l’extérieur du coin supérieur gauche.

- Cliquer sur la poignée et appuyez sur la touche Retour arrière

Suppression du contenue du tableau
Pour supprimer un contenu dans un tableau, il faut :
- Sélectionner la partie d’informations que vous désirées supprimer.
- Cliquer sur la touche Suppr (Del) du clavier
- Toutes les informations sont supprimées mais les lignes, les colonnes ainsi que leurs mises en forme sont conservées.
4. Modification un tableau
Quand vous positionnez le curseur à l’intérieur d’un tableau, les "Outils de tableau» s’affiche dans le Ruban. Il est devisé en deux onglets : «Création" et "Disposition" qui permettent d’effectuer n’importe quel modification dur un tableau. L’onglet Création permet de modifier le style du tableau, de rajouter lui une trame de fond ou bien de modifier ces bordures. L’onglet Disposition permet de supprimer, d’insérer des lignes et des colonnes, modifier la hauteur et la largeur des cellules.

4.1. Insertion d'une ligne
Pour insérer une nouvelle ligne dans un tableau, il faut:
- Sélectionner la ligne sur laquelle vous voulez insérer une ligne soit au-dessous ou bien en dessous.
- Cliquer ensuite sur l’onglet disposition (outils de tableau), dans le groupe ligne et colonne, cliquer sur la commande Insérer au –dessous ou bien Insérer en dessous si vous vous voulez insérer une ligne au-dessous ou bien en dessous de la ligne sélectionnée, respectivement.

4.2. Insertion d’une Colonne
Pour insérer une colonne dans un tableau, il faut:
- Sélectionner la colonne sur laquelle vous voulez insérer une colonne soit à droite ou bien à gauche
- Cliquez ensuite sur l’onglet disposition (outils de tableau), dans le groupe ligne et colonne, cliquer sur la commande Insérer à gauche ou bien Insérer à droite si vous vous voulez insérer une colonne à gauche ou bien à droite de la colonne sélectionnée, respectivement.

4.3. Suppression d’une ligne
-
Sélectionner la ligne que vous souhaitez supprimer
-
Cliquez ensuite sur l’onglet disposition (outils de tableau), dans le groupe lignes et colonnes, cliquer sur la commande Supprimer.

-
Une liste de commandes s’affiche, donc il suffit de cliquer sur Supprimer les lignes et la ligne disparaîtra automatiquement.
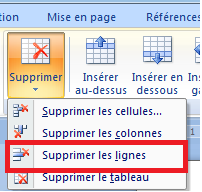
4.4. Suppression d'une colonne
-
Sélectionner la colonne que vous souhaitez supprimer
-
Cliquer ensuite sur l’onglet disposition (outils de tableau), dans le groupe lignes et colonnes, cliquer sur la commande Supprimer

-
Une liste de commandes s’affiche, donc il suffit de cliquer sur Supprimer les colonnes et la colonne disparaîtra automatiquement.

4.5. Fusionner les cellules
La commande fusionner les cellules vous permet de fusionner les cellules sélectionnées en une seule cellule.
Pour fusionner des cellules, il faut :
- Sélectionner les cellules que vous désirez fusionner.
- Cliquez ensuite sur l’onglet disposition (outils de tableau), dans le groupe Fusionner cliqué sur la commande Fusionner les cellules.

- Vous obtenez le tableau suivant :
4.6. Fractionner les cellules
La commande Fractionner les cellules vous permet de fractionner les cellules sélectionnées en plusieurs nouvelles cellules.
Pour fractionner des cellules, il faut :
- Sélectionner la ou les cellules que vous désirez fractionner.
- Cliquez ensuite sur l’onglet disposition (outils de tableau), dans le groupe Fusionner cliqué sur la commande fractionner les cellules.
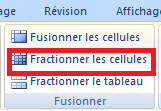
- La boite de dialogue Fractionner des cellules s’affiche.
- Préciser le nombre de colonnes et de lignes dans lesquelles vous voulez fractionner les cellules sélectionnées.
- Vous obtenez le tableau suivant :
4.7. Guide pratique de modification
5. Redimensionnement d'un tableau
Après avoir créé votre tableau, vous pouvez maintenant modifier la largeur des colonnes, la hauteur des lignes ou bien redimensionner globalement le tableau.
5.1. Largeur d’une colonne
Pour pouvoir modifier la largeur d’une colonne d’un tableau Word, il faut :
- Positionner le curseur sur la colonne que vous voulez y modifier la largeur
- Cliquez ensuite sur l’onglet disposition (outils de tableau), dans le groupe taille de la cellule, cliqué sur la zone largeur de colonne et puis il suffit d’insérer la largeur souhaitée.

Exemple :
5.2. Hauteur d’une ligne
Pour pouvoir modifier la hauteur d’une ligne d’un tableau Word, il faut :
-
Positionner le curseur sur la ligne que vous voulez y modifier la hauteur
-
Cliquez ensuite sur l’onglet disposition (outils de tableau), dans le groupe taille de la cellule, cliqué sur la zone Hauteur ligne et puis il suffit d’insérer la hauteur souhaitées.

Exemple :
5.3. Ajustement automatiquement
Le bouton ajustement automatique (l’onglet disposition (outils de tableau), dans le groupe taille de la cellule) permet d’ajuster la largeur des colonnes du tableau au contenu, à la fenêtre ou bien de choisir une largeur fixe.

Donc, pour modifier le type d’ajustement de votre tableau, il suffit de :
· Positionner le curseur à l’intérieur du tableau
· Choisir le type d’ajustement qui vous convient
Exemple:
5.4. Guide pratique de redimensionnent
6. Formules de calculs
Dans un tableau Word, vous pouvez effectuer des calculs grâce à quelques fonctions fournies par Word. Vous pouvez par exemple calculer la somme, la moyenne, le produit…
1. Insérer une formule dans une cellule
Pour insérer une formule dans une cellule du tableau, il faut :
- Positionner le curseur dans la cellule dans laquelle vous voulez insérer le résultat du calcul
- Cliquer ensuite sur l’onglet disposition (outils de tableau), dans le groupe Données, vous trouvez la commande Formule
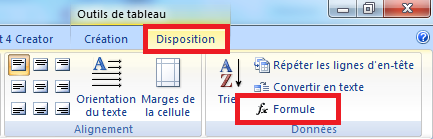
- Une fois que vous avez cliqué sur la commande Formule, une boite de dialogue Formule s’affiche

- Word offre plusieurs fonctions de calculs, on y trouve par exemple : SUM (La somme des valeurs), AVERAGE (La moyenne des valeurs), pour plus de détails cliquer ici.
- Après avoir choisi la fonction souhaitée, il faut utiliser les arguments de positions :
2- Exemple : Calculer la somme des valeurs d’un tableau
- Positionner le curseur dans la cellule sur laquelle vous voulez insérer le résultat
- Cliquer ensuite sur l’onglet disposition (outils de tableau), dans le groupe Données, vous trouvez la commande Formule
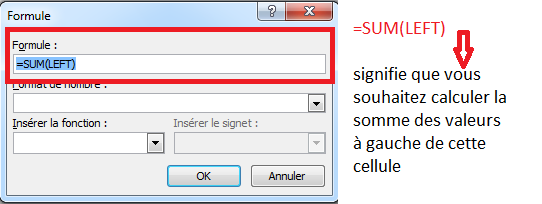
- Vous obtenez le résultat suivant :
- Pour calculer la somme des autres valeurs, il vous suffit de répéter les étapes (1) et (2).
3. Mettre à jour les résultats d’une formule dans un tableau
Si vous avez modifié des valeurs dans votre tableau, vous pouvez les mettre à jour. Pour y faire, il faut (nous prenons l’exemple précèdent comme un exemple d’illustration) :
- Sélectionner le tableau qui stocke les résultats de la formule que vous souhaitez mettre à jour.
- Ensuite, cliquer sur la touche F9 pour mettre à jour les résultats