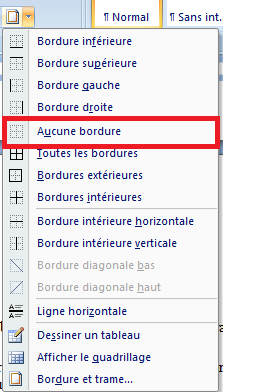Mise en forme des caractères et des paragraphes
| Site: | Plateforme pédagogique de l'Université Sétif2 |
| Cours: | Informatique et étude quantitative |
| Livre: | Mise en forme des caractères et des paragraphes |
| Imprimé par: | Visiteur anonyme |
| Date: | lundi 3 novembre 2025, 01:55 |
1. Mettre en forme un caractère
La mise en forme consiste à appliquer des fonctions à des caractères sélectionnés (un caractère, un mot, une phrase, un fragment). Pour mettre en forme un caractère/texte, vous pouvez utiliser les commandes qui se trouvent dans l'onglet Accueil du Ruban, le groupe Police.

1.1. Mettre un caractère en gras
1- Sélectionner le texte à modifier
2- Dans le groupe « Police », cliquer sur le bouton .
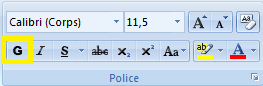
1.2. Mettre un caractère en italique
1- Sélectionner le texte à modifier
2- Dans le groupe « Police », cliquer sur le bouton .
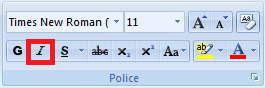
1.3. Mettre un caractère en souligné
1- Sélectionner le texte à modifier
2- Dans le groupe « Police », cliquer sur le bouton .
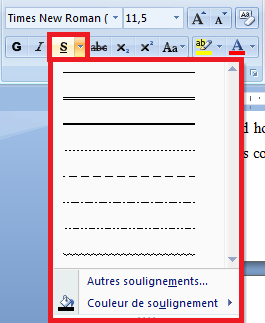
1.4. Modifier la police
- Sélectionner le texte à modifier
- Dans le groupe « Police », cliquer sur le bouton suivant
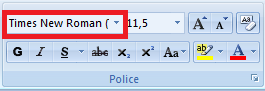
- Puis sélectionner la police désirée
Exemple:
1.5. Modifier la taille de la police
- Sélectionner le texte à modifier
- Dans le groupe « Police », cliquer sur le bouton suivant pour modifier la taille de la police.
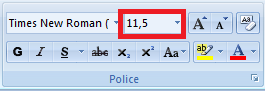
- Sélectionner la taille désirée. Mais si la taille désirée n’existe pas, vous pouvez la taper vous-même.
Exemple:
1.6. Modifier la couleur de la police
- Sélectionner le texte à modifier
- Dans le groupe « Police », cliquer sur le bouton suivant pour sélectionner la couleur de la police.

Exemple:
1.7. Démonstration pratique
2. La mise en forme d'un paragraphe
Les modifications que l'on peut réaliser sur les paragraphes portent par exemple sur l'alignement, les espacements, ainsi que sur les bordures des paragraphes.
2.1. Modifier l’alignement
L'alignement d'un paragraphe détermine la façon dont le texte est aligné par rapport aux marges (droite et gauche) du document. Word 2007 propose quatre types d'alignement : gauche, droite, centré et justifié.
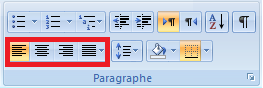
Pour modifier l’alignement d’un paragraphe, il faut :
- Sélectionner le ou les paragraphes que vous voulez aligner.
- Sous l’onglet accueil, dans le groupe paragraphe, en fonction de l’alignement désiré, cliquez sur l’un des boutons suivants
Exemple:
2.2. Modifier l’interligne
L’interligne d’un paragraphe est la quantité d’espaces qui sépare ces lignes.
Pour modifier l’interligne d’un paragraphe, il faut :
- Sélectionner le paragraphe concerné ou bien positionner le curseur dans le paragraphe dont vous souhaitez modifier l’interligne.
Sous l’onglet accueil, dans le groupe paragraphe, cliquez sur le bouton Interligne

- cliquer sur la valeur correspondante à l’interligne souhaité.

Exemple:
2.3. Liste numérotée
Dans Word, vous pouvez ajouter des numéros aux lignes existantes dans le document.
Pour numéroter des lignes ou des paragraphes, il faut :
- Sélectionner les lignes que vous vous voulez numéroter
- Sous l’onglet accueil, dans le groupe paragraphe, cliquez sur Numérotation

- Cliquer sur la flèche en regard de Numérotation, puis sélectionner le style de numéro
2.4. Liste à puce
Pour ajouter des puces à des lignes du texte, il faut :
- Sélectionner les lignes que vous vous voulez numéroter
- Sous l’onglet accueil, dans le groupe paragraphe, cliquez sur Puces
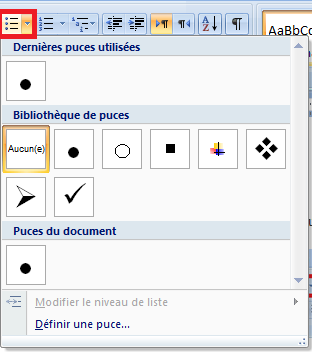
- Cliquer sur la flèche en regard de Puces, puis sélectionner le style de puces
2.5. Bordures
Appliquer une bordure
Pour ajouter une bordure à un paragraphe, il faut :
- Sélectionner le paragraphe concerné ou bien positionner le curseur dans ce paragraphe.
- Sous l’onglet accueil, dans le groupe paragraphe, cliquez sur le bouton Bordures

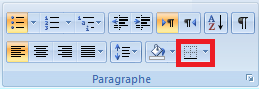
- Sélectionner le type de bordure que vous voulez appliquer.
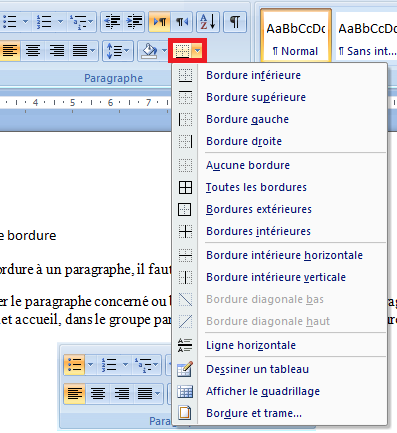
Exemple:
Modifier le style d’une bordure
Pour modifier une bordure, il vous faut :
- Sélectionner le paragraphe concerné ou bien positionner le curseur dans ce paragraphe.
- Sous l’onglet accueil, dans le groupe paragraphe, cliquez sur le bouton Bordures
 puis sélectionné la commande bordure et trame.
puis sélectionné la commande bordure et trame.
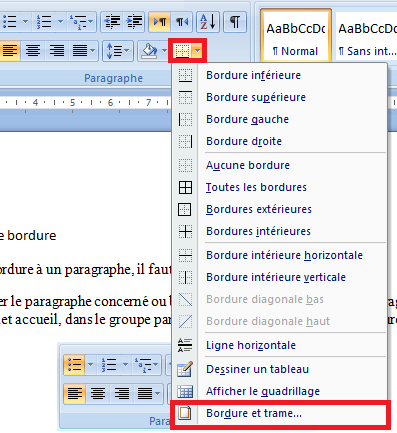
- Dans la boite de dialogue Bordure et trame, sélectionner l’onglet Bordure.
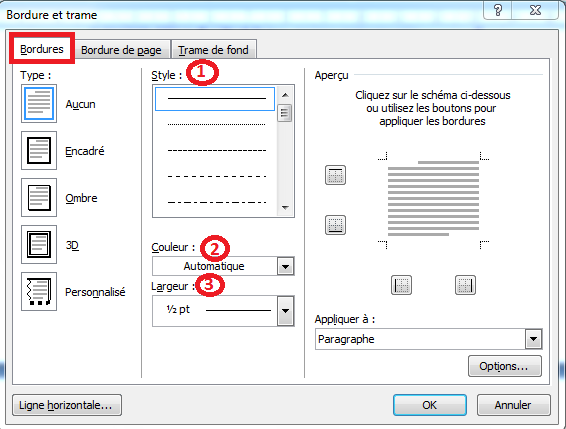
- Pour modifier le style de la bordure, cliquer sur (1) puis vous pouvez choisir le style que vous désiré
- Pour modifier la couleur de la bordure, cliquer sur couleur (2) pour choisir la couleur que vous souhaitez
- Pour modifier la largeur de la bordure, cliquer sur largeur (3) afin de choisir la largeur souhaitée.
Exemple:
Supprimer une bordure
Pour supprimer une bordure insérée, il faut :
- Sélectionner le paragraphe concerné ou bien positionner le curseur dans ce paragraphe (où la bordure est insérée).
- Sous l’onglet accueil, dans le groupe paragraphe, cliquez sur le bouton Bordures
 puis sélectionné la commande aucune bordure.
puis sélectionné la commande aucune bordure.