Fonctionnalités de bases de Microsoft word
| Site: | Plateforme pédagogique de l'Université Sétif2 |
| Cours: | Informatique et étude quantitative |
| Livre: | Fonctionnalités de bases de Microsoft word |
| Imprimé par: | Visiteur anonyme |
| Date: | jeudi 16 octobre 2025, 04:35 |
1. La prise en main du logiciel
Dans cette partie, les fonctionnalités de bases du Ruban Office sont présentées.
1.1. Ouvrir et fermer le logiciel WORD
Lorsque Windows, apparaît, il vous suffit de double-cliquer sur l’icône Microsoft Word
Une nouvelle fenêtre apparaît par défaut. Vous êtes dans un document vierge de WORD.
Pour quitter WORD, il suffit de cliquer sur la case fermeture ou de cliquer sur le bouton Office, puis sur le bouton Quitter Word.
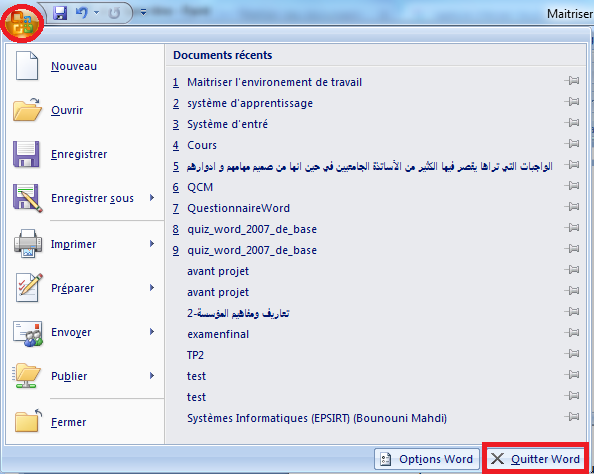
Attention, Si votre travail n’a pas été enregistré, une boîte de dialogue vous indiquerez ce que vous voulez faire :
Le bouton Oui permettra d’enregistrer le document.
Le bouton Non permet de quitter WORD sans conserver les modifications effectuées.
Le bouton Annuler permet d’interrompre le processus de sortie et vous permet de rester dans votre document.
1.2. Présentation de l’interface
Pour bien utiliser Word, il est important d'appréhender son "interface", c'est-à-dire les divers connaitre les différents éléments qui constituent la fenêtre de l'application.
-
Bouton Office
Permet d’accéder aux fonctions générales de pilotage et de réglage du logiciel (enregistrement d’un document, ouverture, impression, réglage des options, …).
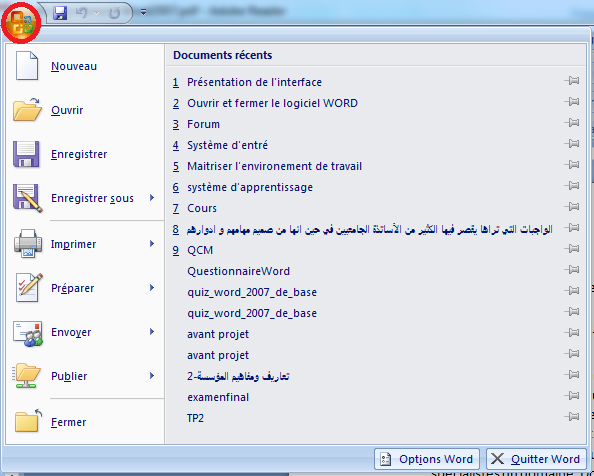
- Ruban
Le ruban présente les différentes fonctionnalités du logiciel Microsoft Word (similaire à un menu). Il est composé d’onglets.
- Onglets
Chaque onglet regroupe un groupe de commandes.
- Groupes
Chaque groupe regroupe les commandes de chaque catégorie. Les groupes de l’onglet actif Accueil sont Presse-papiers, police, paragraphe,…
-
Le lanceur de la boite de dialogue
En bas à droite de certain groupe se trouve le lanceur de boite de dialogue. Lorsque vous cliquez sur ce bouton, La boite de dialogue correspondante s’ouvre.

En savoir plus...
Si vous n'avez qu'une vague idée sur l'interface de Microsoft Word 2007, voici en termes simples c'est quoi les différents éléments de l'interface de Microsoft Word.
1.3. Créer un nouveau document
Dès son ouverture, Microsoft WORD propose un document vierge dans lequel vous pouvez commencer à travailler. Ou bien Une fois dans Word, vous pouvez cliquer sur le bouton office puis sur "Nouveau" pour créer un nouveau document.

En double-cliquant sur "Document vierge" ou bien sur le bouton Créer, une page blanche est disponible. Word propose également une série de modèles préétablis qui permet de ne pas partir de zéro lorsqu’on créé un nouveau document.
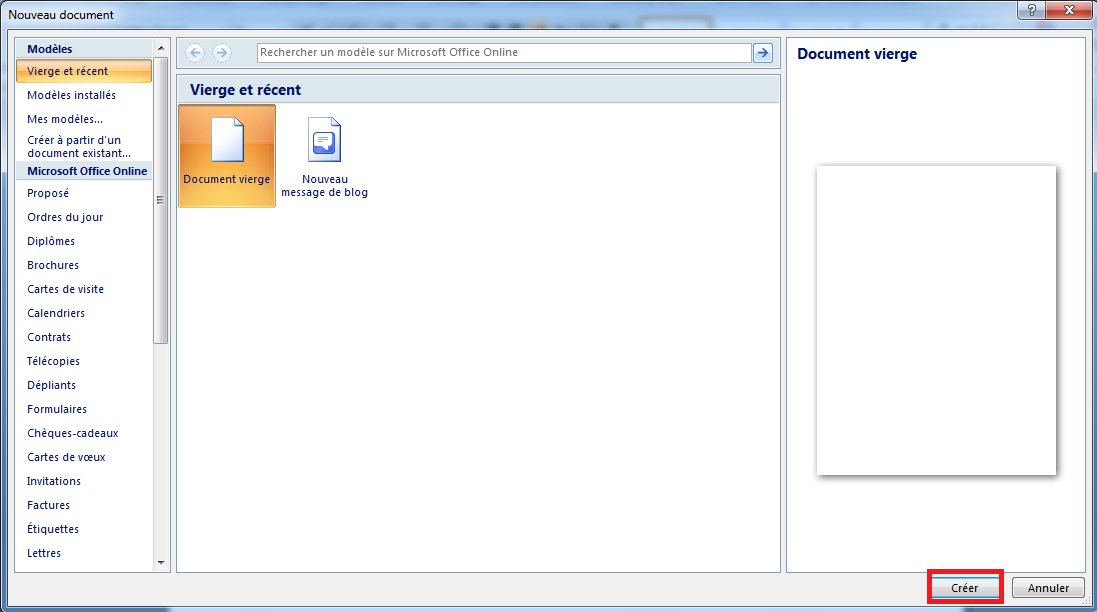
1.4. Ouvrir un document
Pour ouvrir un document existant, cliquer sur le bouton office puis sur la commande Ouvrir.

Une boite de dialogue apparaît. Vous pouvez parcourir votre arborescence pour retrouver votre fichier et l'ouvrir en cliquant double clic sur le fichier ou bien en sélectionnant le fichier puis en clique sur "Ouvrir".
1.5. Enregistrer un document
Une fois que vous avez créé un document, n’oubliez pas d’enregistrez le document au risque de perdre tout votre travail.
Pour y faire, cliquez sur le bouton Office puis sur le bouton Enregistrer sous. Ensuite, vous pouvez choisir le format d’enregistrement :
- Document Word 2007
- Document Word 97-2003 pour assurer la compatibilité du document avec les anciennes versions de Word.
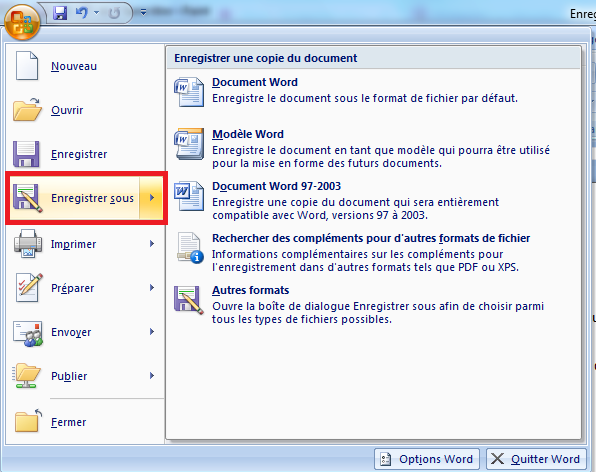
Vous devez choisir maintenant l'emplacement sur lequel enregistrer votre fichier en précisant aussi le nom du fichier.
|
A explorer sur le Net Le guide d'enregistrement d'un document |
1.6. Imprimer un document
Si votre document est correct, vous pouvez lancer l’impression mais à condition qu’une imprimante est installée et raccordée à votre ordinateur. Pour imprimer votre document, allez dans le bouton office puis cliquer sur "Imprimer".
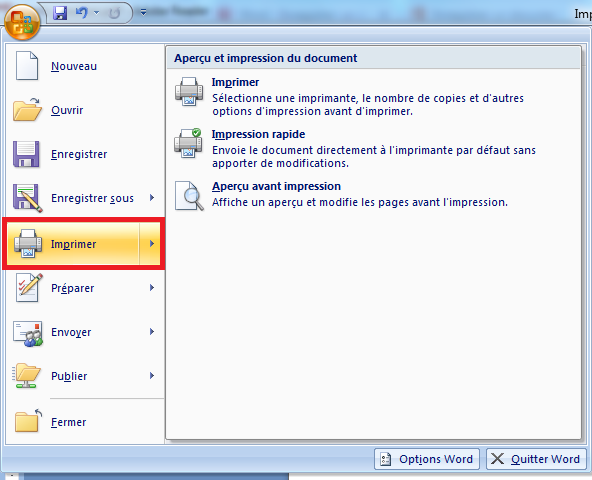
Ensuite, une boite de dialogue s’affiche. Vous pouvez choisir les paramètres d’impression de votre document (imprimante, nombre de pages, nombre de copies,..).
En savoir plus...
Si vous voulez connaitre plus de détails sur l'impression d'un document Word, Regardez cette vidéo:
1.7. Saisir un texte
Dans Word, la saisie du texte se fait au kilomètre, ce qui veut dire que le retour en ligne se fait de manière automatique (Word gère les retours en ligne). Pour saisir du texte, il suffit de positionner le curseur de saisie sur l’endroit de saisie et de taper le texte. A noter que le curseur de saisie indique la position dans laquelle le texte sera écrit. Sur un document vide, le curseur de saisie est placé automatiquement en haut gauche de la zone de saisie. En général, la mise en forme du texte se fait après la saisie.
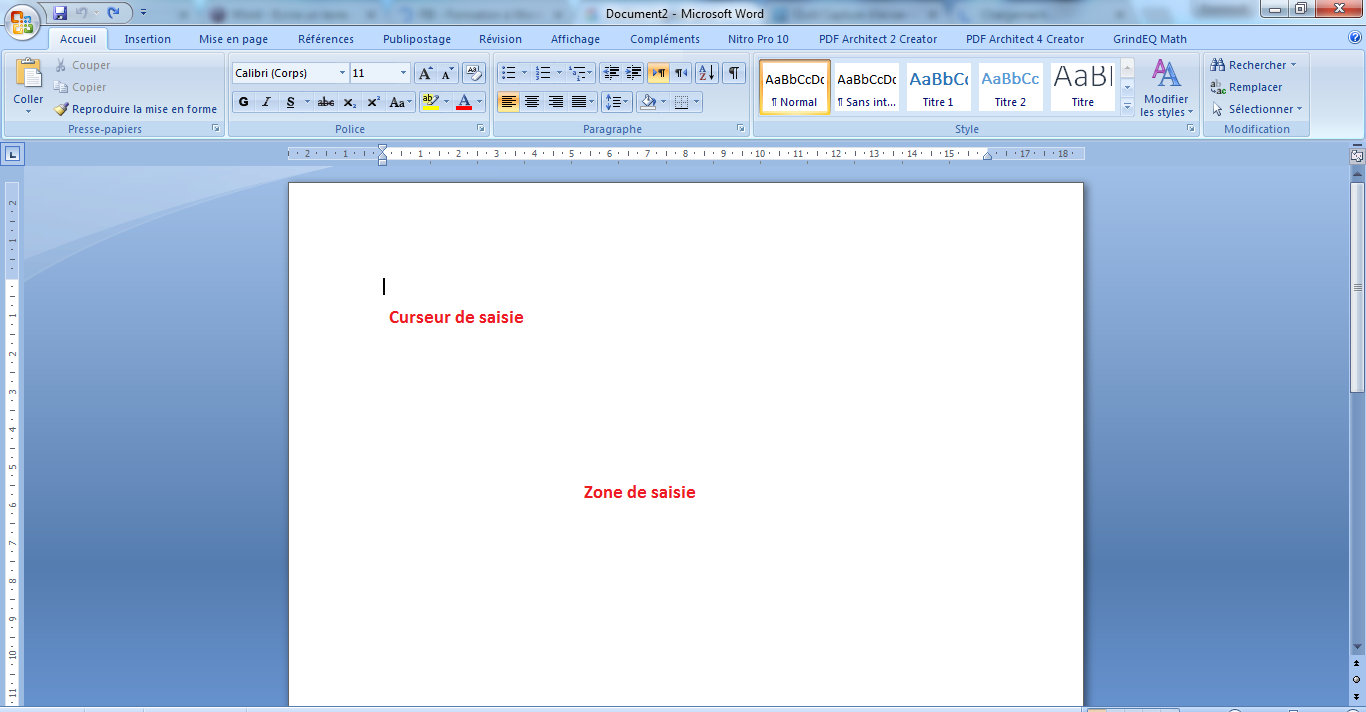
1.8. Sélectionner un texte
Pour sélectionner un texte, Il suffit de le curseur de la sourie au début du texte à sélectionner, puis il faut cliquer en maintenant appuyé le bouton gauche de la souris.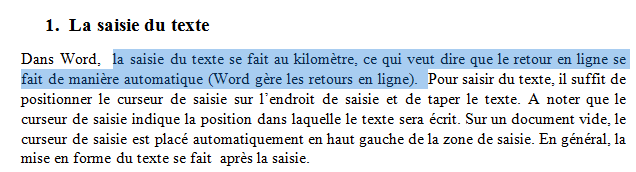
Il existe des astuces pour sélectionner rapidement un texte :
1.9. Copier et déplacer du texte
Copier du texte
Pour copier du texte, il faut :
- Sélectionner le texte que vous souhaitez copier.
- Cliquer sur le bouton droit de la sourie puis cliquer sur copier

- Placez le curseur de la souris au nouvel emplacement puis cliquer sur coller.

Déplacer du texte
Pour déplacer un texte, il faut :
- Sélectionner le texte que vous souhaitez copier.
- Cliquer sur le bouton droit de la sourie puis cliquer sur couper
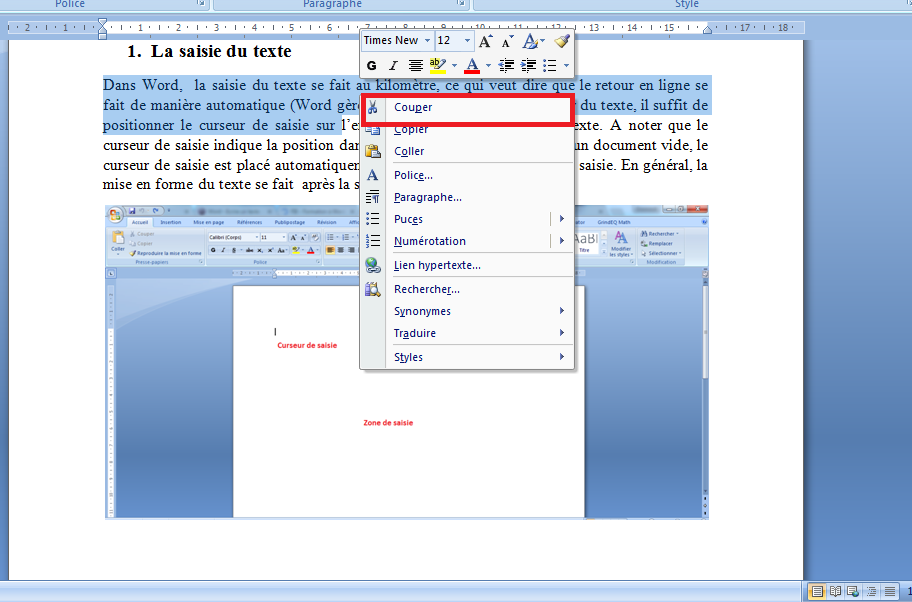
- Placez le curseur de la souris au nouvel emplacement puis cliquer sur coller.
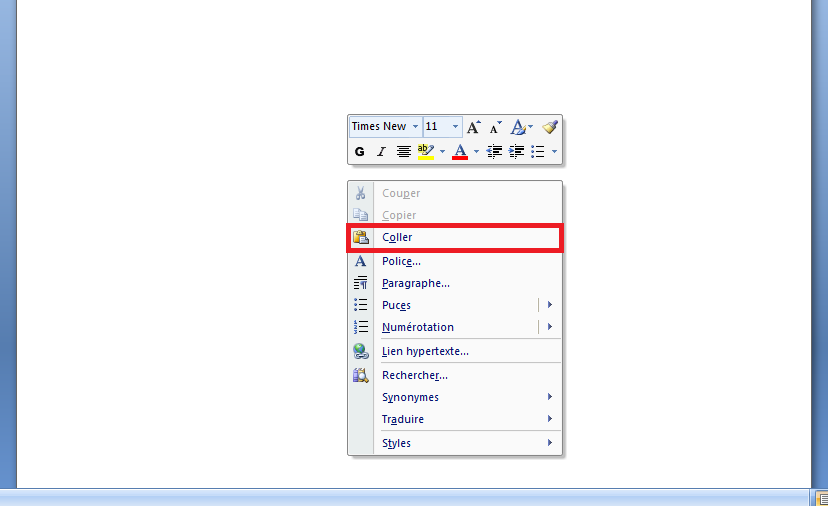
En savoir plus...
2. Insertion des caractères spéciaux
Dans certain cas, vous pouvez avoir besoin d’utiliser des caractères spéciaux ou bien des symboles non présents sur le clavier tels que ¼ et ©. Grace à la boîte de dialogue Symbole, Word permet d’insérer ces symboles.
Pour insérer un symbole, il faut :
- Positionner le curseur dans l’endroit de l’insertion.
- Choisir l’onglet insertion du ruban

- Cliquer sur le bouton Symbole puis sur la commande autre symboles

- Dans la boite de dialogue des symboles, cliquer sur le caractère spécial puis sur Insérer. Cliquez enfin sur le bouton Fermer.